Faulty components, environmental factors, and the occasional coffee spill can all cause a keyboard to malfunction.
You can try a few things on your own to get back to the current task if clicking “Start” and “Restart” did not resolve the issue.
- Rebooting your computer and letting the BIOS Power-On-Self-Test check your system will provide the best indication if your keyboard is entirely non-functional.
- To test the computer’s responsiveness, press a few keys on the keyboard. You may get the computer to respond by pressing the “Windows” key or the “Ctrl-Alt-Del” sequence.
- Take a new keyboard. Swap out the keyboard and restart the machine if your computer won’t start with the keyboard connected.

Why Is My Keyboard Not Working (Complete Troubleshoot)
1. The Motherboard:
Your keyboard may not respond because the ribbon or connection connecting it to your laptop’s motherboard has gotten loose, cracked, or damaged.

2. Check for Crumbs:
Some keys may stick, jam, or cease operating because of dirt in or around them. You might thus need to wipe your keyboard.
Here is the complete guide to test your keyboard crumbs.
3. The Driver:
A driver problem might be the reason for your keyboard’s dysfunction.
Your present keyboard could be interfered with and rendered inoperable if you previously attached another keyboard.
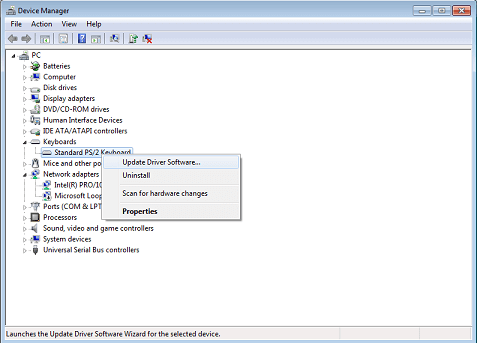
4. The sensitivity settings:
If you hit a key once and it displays on your screen numerous times, your settings may not have updated properly or may have been altered, causing repeated entries for each key press.
5. Verify Keyboard Settings:
You could notice a lagging keyboard which mostly happens when you install a new program on your computer.
To see whether the problems persist, go to “Ease of Access” in the keyboard settings and toggle off the “Filter Keys” button.
Use keyboardtester.io to ensure your filter keys are off and all other keys are working properly.
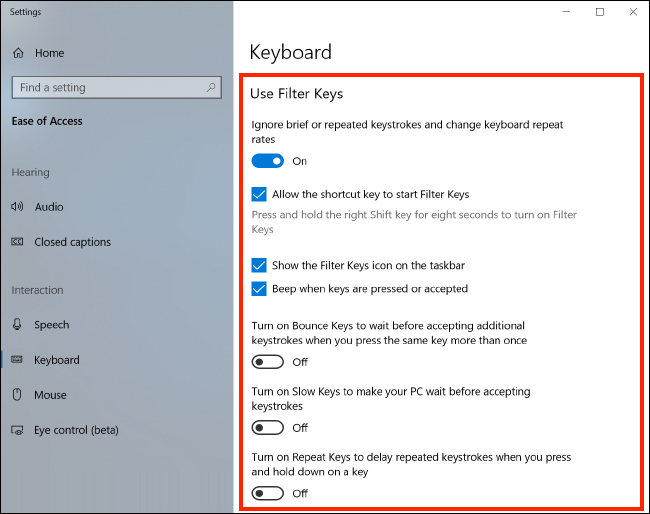
6. Ensure proper keyboard layout:
Your keyboard may have accidentally altered its layout if it kind of functions but scrambles the letters you try to input with strange or incorrect characters.
Here is the guide to change the keyboard layout properly.
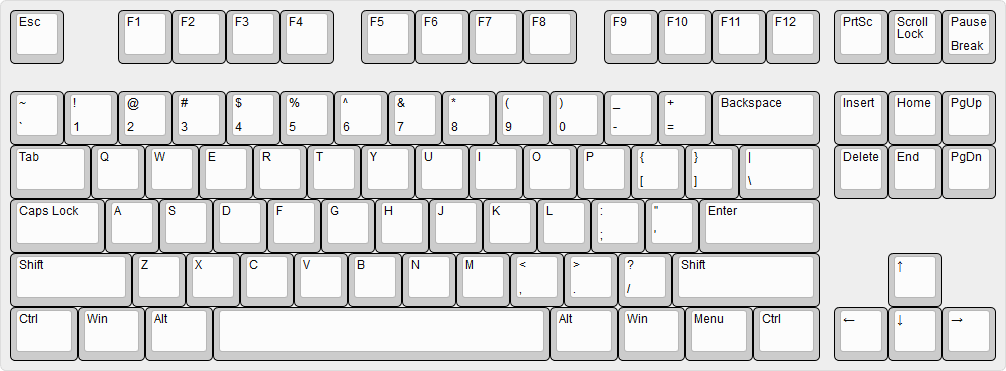
7. Check for a Specific Keyboard Key:
Examine your language settings if it’s not a hardware issue.
If a key you hit in the text editor, and it produces an incorrect character, then you must adjust your regional settings so that they correspond to your keyboard.
8. Keyboard Driver:
Visit the Device manager to see if it’s because of a faulty or inadequate driver.
The afflicted keyboard should be expanded, and a right-click will allow you to update the driver. Make your selection for “Automatically check for updated driver software.”
FAQs:
Q1. How do you know if the keyboard is dead?
Ans: Rebooting your computer and allowing the BIOS Power-On-Self-Test to do its test will allow you to determine whether your keyboard is entirely non-functional.
Q2. Can a keyboard stop work?
Ans: A wired keyboard might stop working due to a driver problem or an issue with the system files. However, several additional factors might prevent a wireless keyboard from functioning.
Q3. How can I tell if my keyboard is locked?
Ans: You may have mistakenly activated the Filter Keys option if your entire keyboard is locked.
Q4. Is there a keyboard unlock button?
Ans: Usually located on one of the F-keys on laptops, the lock keyboard shortcut is identified by a keyboard icon.
Q5. How do I lock my keyboard?
Ans: One can press Ctrl+Alt+L to lock their keyboard.
Conclusion:
The solutions listed above ought to stay aware of the majority of potential problems, but if you still have trouble, try using a USB keyboard until you have time to consult an expert about your laptop.